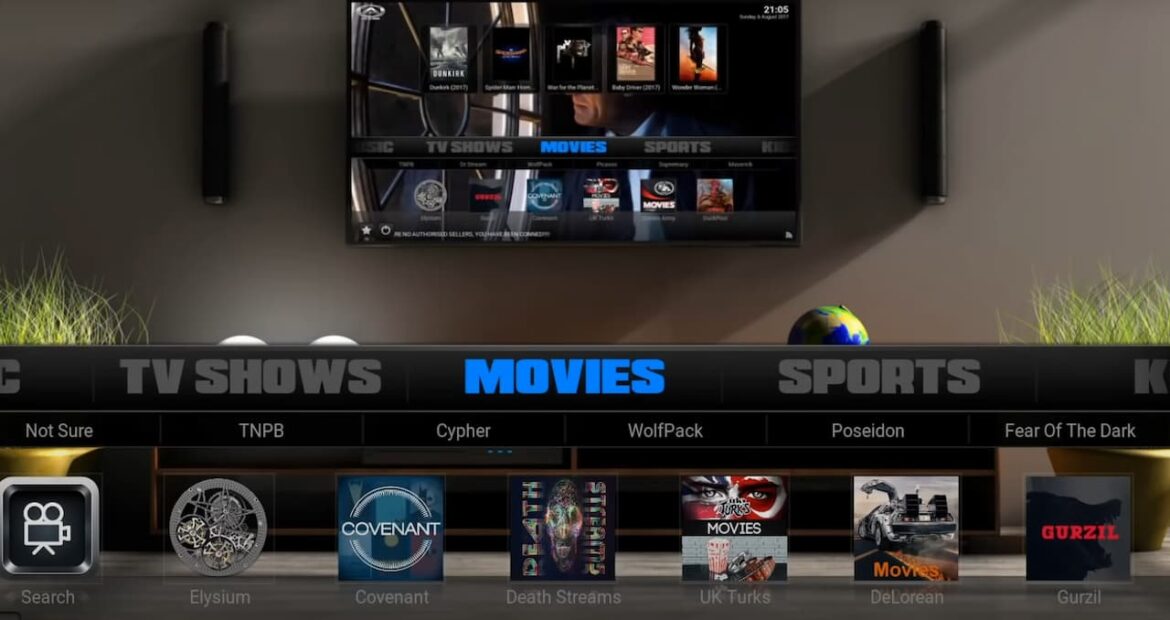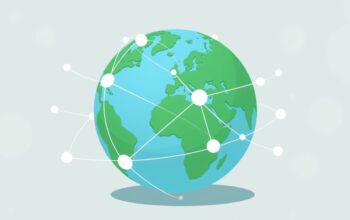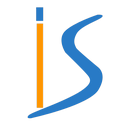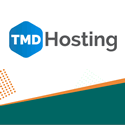Do you want to know how to use Kodi on your website? Kodi is a powerful media player that can be used to stream content online. It can be installed on a variety of devices, including laptops, smartphones, and tablets.
Kodi is straightforward, yet it may not be simple for everyone. But since millions of people across the world use it, we must believe that it is a simple media player.
In this blog post, we will discuss how you can use Kodi to stream content on your website. We will also provide instructions on how to install Kodi on various devices. Let’s get started!
What Is Kodi And Its Add-ons?
Kodi stands for a customizable media player that may be used to play music and videos on your device. Anything that is video, audio, or picture is considered to be media. However, most media players, such as Kodi, are typically utilized to play videos and audio. VLC is a well-known example of a media player because it is frequently used to playback video and audio files.
Kodi allows you to view video material, such as movies and TV shows, as well as listen to music. Kodi is comparable to VLC in many ways, although there are several differences. Kodi has a broader scope than VLC when it comes to streaming video over the internet, but both are capable of doing so. While Kodi is most known for streaming media from the device’s storage, VLC is more popular with users who want to stream material from other sources.
Kodi is a free, open-source media player. It was initially released in 2002 as XBMC (Xbox Media Center), an Xbox-only program. This tool has been renamed Kodi and made available on a variety of devices and operating system platforms since then.
Kodi is a free and open-source media player software that supports all major streaming platforms, including Netflix, YouTube, Google Play Movies & TV (formerly Android Market), and Amazon Video. It runs on Android, iOS, Windows PC, and Mac computers, as well as PCs with Windows 10 or higher and certain mobile devices.
Kodi also works on Linux systems such as Steam OS via the Steam link, Chrome OS via the Browser plugin or Chromium browser, Android Boxes using the Android box Emulation Linker app, and Amazon FireStick through its app store for users to purchase add-ons from third parties like Exodus (formerly Zen), and more.
Kodi was originally developed as Xbox Media Center, and because of this, it required some effort to get up and running on the Xbox. Nowadays, Kodi is easier to set up on most platforms and comes with simple-to-use applications for a variety of devices. Kodi is more well-known as an online media player than it was previously as XBMC.
It allows you to watch your favorite content for free. You can access movies, TV shows, live TV, sports coverage, news programming, documentaries, and a lot more through Kodi.
There are numerous Kodi add-ons. Some are good, but the majority are not. Because Kodi is an open-source platform, anyone or everyone has the ability to create add-ons for it. It’s no wonder why there are so many of them in existence.
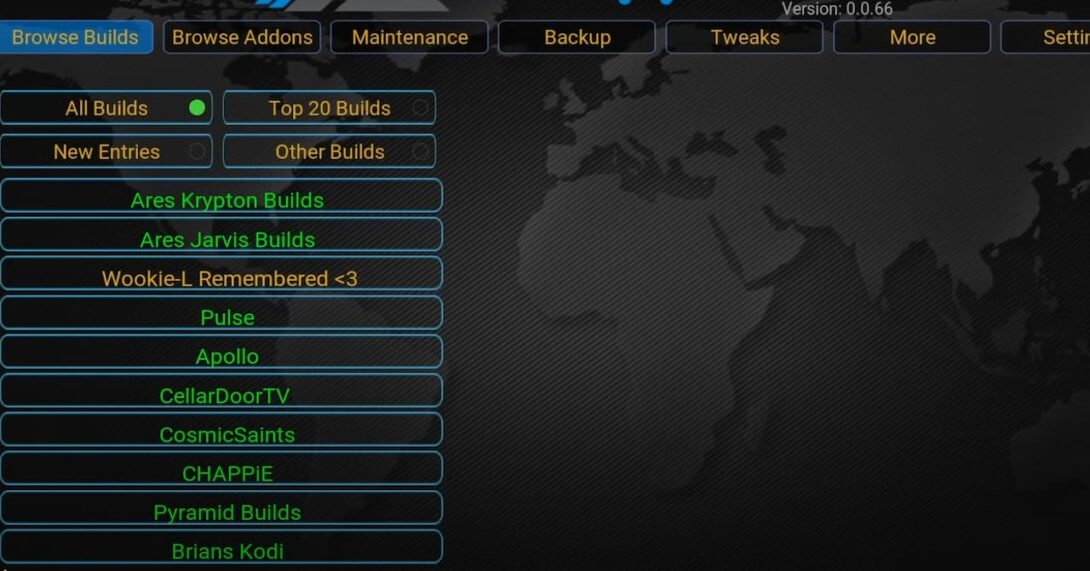
Running Kodi for the First Time on Your Website
So, you’ve decided to use Kodi on your website. Whether you’re looking to add a media center to your site or simply want to play some music or videos for your visitors, Kodi can be a great addition.
Here’s a quick guide on how to get started:
- First, you’ll need to download the Kodi files from the official website (kodi. tv). Once downloaded, extract the contents of the ZIP file into a new folder on your computer;
- Next, open up the folder and double-click on the “Kodi” application file. This will launch the program for the first time;
- Upon launching Kodi for the first time, you may see a window asking if you want to allow access to certain system folders. Just click “Yes” to continue. After a few seconds, you should see the Kodi home screen;
- Now that Kodi is up and running, you can begin adding your media content. If you have any video files saved on your computer, simply drag and drop them into the “Videos” section of Kodi. You can do the same with music files in the “Music” section;
- Alternatively, if you have online sources for your media content (such as YouTube or Twitch), you can add them as well by clicking on the “Add-ons” tab and selecting the appropriate option;
Install Kodi Add-On Guide
Kodi is a great way to watch your favorite movies and TV shows. But did you know that you can also use Kodi on your website? Here’s how:
- First, you’ll need to install the Kodi add-on. You can do this by going to the Kodi website and downloading the latest version of the add-on. Once you’ve downloaded the add-on, you’ll need to unzip it and then copy it to your website’s root directory;
- If you wish to install the add-on from Kodi’s official repository, choose “Install from repository”. If you’ve downloaded the ZIP file, click “Install from a ZIP file”, then select the folder on your device;
- Next, you’ll need to activate the add-on. To do this, go to your website’s administration panel and click on “Add-ons”. Then, click on “Install Add-on from ZIP file”. Select the Kodi add-on zip file that you copied to your website’s root directory and click “OK”;
- Once the add-on is installed and activated, you can start using Kodi on your website. To do this, simply go to the page where you want to embed Kodi and click on the “Kodi” button. This will open up a new window where you can select the content that you want to watch;
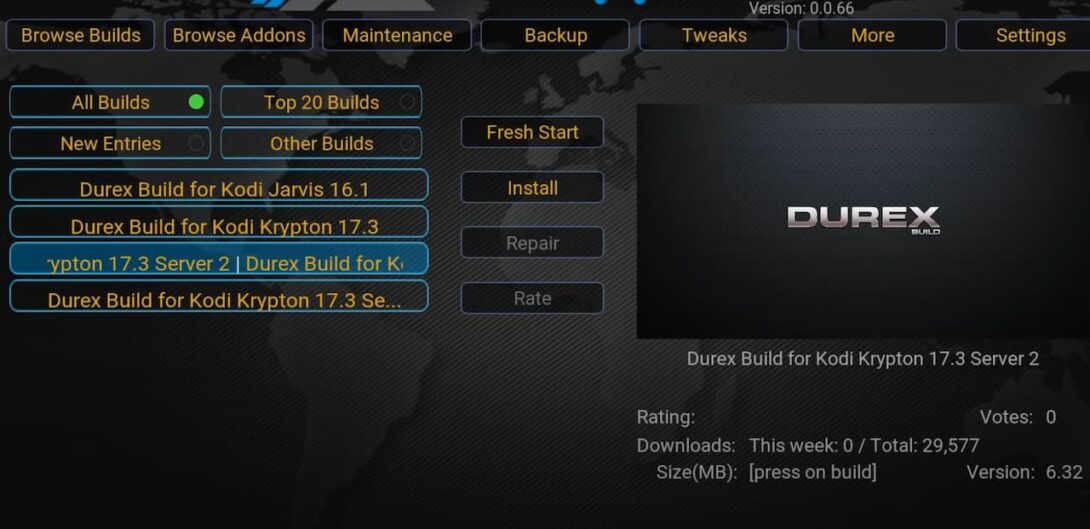
What is Kodi Build?
Kodi is a popular media center that allows you to play your local video and music files, as well as stream movies and TV shows from the internet. You can install Kodi on your computer, smartphone, or streaming device like the Amazon Fire TV Stick.
There are 2 ways to use Kodi on your website:
- The first is to embed a Kodi build into your site, which will give your visitors access to all of Kodi’s features;
- The second is to use the Kodi API to create a custom app for your website;
If you want to give your visitors the full Kodi experience, then embedding a build is the way to go. A build is basically a pre-configured version of Kodi that comes with all the add-ons and settings you need.
To embed a Kodi build into your website, you first need to find a host that offers this service. Once you’ve found a suitable host, head over to their website and sign up for an account. Then, follow their instructions on how to embed the build into your site.
If you want more control over what your visitors can do with Kodi on your website, then using the Kodi API is the way to go. The Kodi API allows you to create custom apps that can be used on your website.
To use the Kodi API, you first need to sign up for a free developer account. Once you’ve done that, head over to the Kodi Developer Portal and create a new app. Then, follow the instructions on how to get started with the Kodi API.
How to Use a Kodi Build?
There are many ways that you can use Kodi on your website. One way is to use a Kodi build. A Kodi build is a pre-configured version of Kodi that comes with all of the add-ons and settings that you need.
All you need to do is download the build and install it on your device:
- To begin, you’ll need to obtain the ZIP file of your preferred Kodi Build. After you’ve downloaded the ZIP file, open Kodi and go to the “Add-on” screen. Select “Install from ZIP File” from the menu option;
- You’ll be prompted to locate the ZIP file that you just downloaded. Select it and press “OK” – Kodi will now install the build on your device;
- Finally, click the “Build Menu” button. You’ll be given a variety of options now that you’ve clicked the “Fresh Install” option. Choose the most recent one and go ahead. If you’d rather start from scratch, click on “Fresh Install”. Click on “Standard Installation” if you wish to keep your add-ons, repos, and user data from Kodi’s default install;
Once the installation is complete, you can launch Kodi and begin using all of the features that are included in your chosen build. If you want to customize your Kodi experience further, you can always install additional add-ons or change settings from within the Kodi interface.
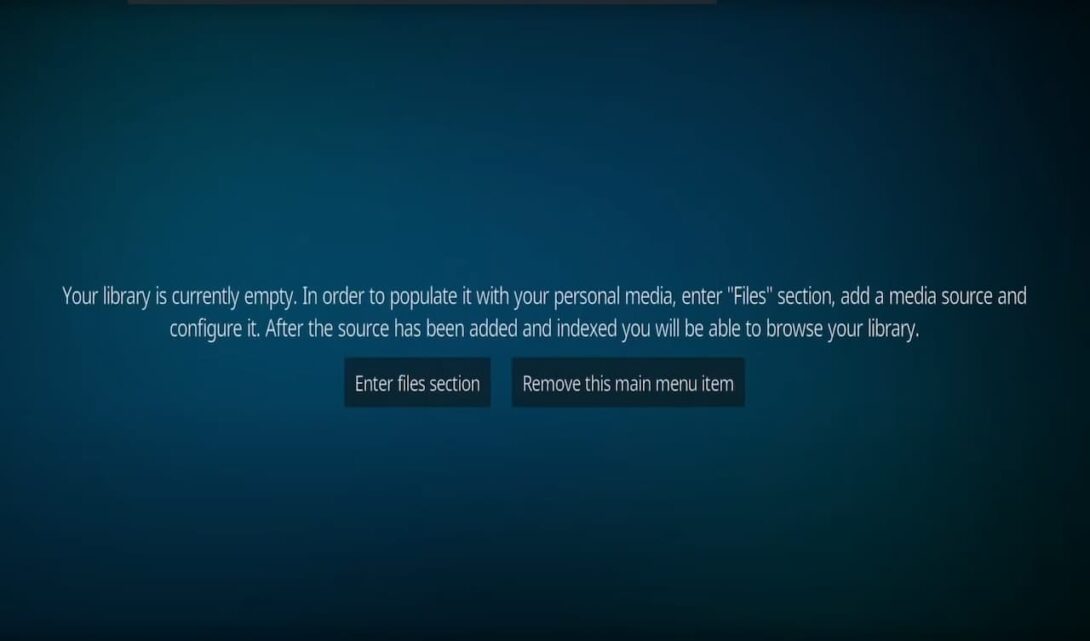
Troubleshooting Kodi
Excessive Buffering
If you’re experiencing excessive buffering when trying to use Kodi, there are a few things you can do to try and fix the issue. First, make sure that you have a strong internet connection. If you’re using WiFi, try moving closer to your router or connecting directly with an Ethernet cable.
If your internet connection is good, the next step is to clear your cache. To do this, go to Settings > System Settings > Advanced > Clear Cache/Wipe Data. Once your cache has been cleared, restart Kodi and see if the buffering issues have been resolved.
Finally, if you’re still having problems with Kodi buffering, it’s possible that your device doesn’t have enough storage space. Try deleting some unused files or apps to free up space on your device.
If you’ve followed all of these steps and you’re still having issues with Kodi buffering, there may be a problem with the Kodi add-on you’re using. Try contacting the add-on’s developer for help troubleshooting the issue.
A Black and White Screen When Playing Video on Windows
If you’re seeing a black and white screen when trying to play video on Kodi for Windows, your graphics drivers are likely outdated. To fix this, go to the Windows Control Panel and look for the “Device Manager” option.
Open Device Manager and expand the “Display adapters” section. Right-click on your graphics card and select “Update Driver Software”.
Choose the option to “Search automatically for updated driver software”. If there are any updates available, they will be downloaded and installed automatically.
Once your graphics drivers have been updated, restart Kodi and try playing the video again. The black and white screen should be gone.
If you’re still seeing a black and white screen after updating your graphics drivers, your video playback settings may be set to “Software mode”.
To fix this, go to Settings > Player Settings and change the “Video Output” setting to “OpenGL”.
Audio Delay Issues on Android
If you’re experiencing audio delay issues on Kodi for Android, it’s likely because your device’s audio buffer is set too low. To fix this, go to Settings > System Settings > Audio and increase the “Audio Buffer Size” setting.
Once you’ve increased the audio buffer size, restart Kodi and try playing the video again. The audio delay should be gone.
If you’re still having audio delay issues after increasing the audio buffer size, it’s possible that your device doesn’t have enough processing power to play video smoothly. Try closing any unused apps or programs and see if that helps. If not, you may need to consider upgrading your device.
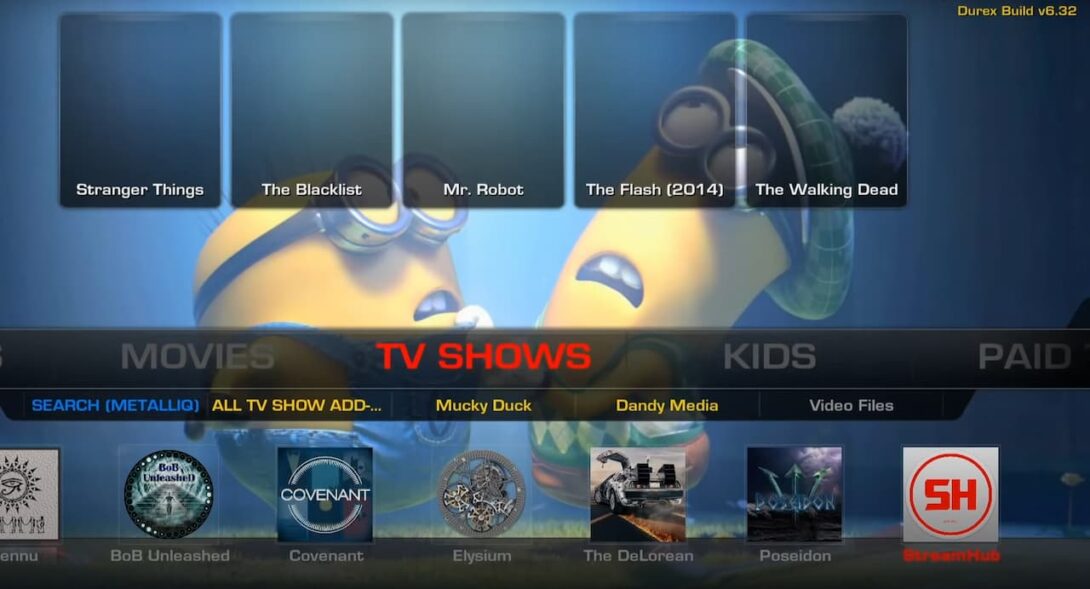
FAQ
How do I make a Kodi add-on?
There’s a whole process to making an add-on, and it involves using a programming language called XML. If you’re not a programmer, there are some great resources out there that can help you get started, like this one.
Once you have your add-on ready, you’ll need to host it somewhere so people can download it. Most Kodi experts recommend using GitHub for this, as they have great documentation on how to set everything up.
Once your add-on is hosted and people can download it, you’ll need to promote it! The best way to do this is by writing a blog post about it and sharing it on social media.
How do I put movies on Kodi?
There are a few ways that you can add movies to Kodi:
- One way is to download them directly from the internet onto your computer and then “sideload” them onto Kodi. To do this, you first need to find a reputable source for downloading movies. Once you have found a site, simply download the movie files onto your computer. Once the files are downloaded, you can then open up Kodi and go to the “Add-ons” section. From here, select the “Install from ZIP file” option and browse for the folder on your computer where you saved the movie files. Selecting this folder will install all of the movies onto Kodi;
- Another way to add movies to Kodi is to use a “repository”. A repository is a collection of add-ons that can be installed on Kodi. To find a good repository, you can search online or ask other Kodi users for recommendations. Once you have found a repository, simply install it on Kodi and then browse through the various movie add-ons that it contains;
What language is Kodi written in?
Kodi is written in the C++ programming language. However, it has been ported to other languages such as Python and Java.